Spring Tool Suite (STS) is an Eclipse-based development environment that is customized for the development of Spring applications. It can be used as a separate standalone IDE or as a plug-in in Eclipse. In this article, you will see how to install STS as a plug-in in your existing Eclipse IDE.
How to install spring tool suite?
To install STS in Eclipse there are a few simple steps to follow:
- Spring tool suite (STS) download
- Confirm STS features
- Review Licenses & Accept agreements
- Restart Eclipse IDE
- Verify STS installation
Step-1. Spring Tool Suite Download
First of all, open your Eclipse IDE then click on Help menu > Eclipse marketplace… and just type “sts” in the search box then you will see the below image as a search result. The search result may vary if your system has a different version of Eclipse IDE.
Spring Tools 3 (Standalone Edition)
The Spring Tools 3 contain the previous generation Spring tooling for Eclipse, mostly focused on working with Spring apps configured using XML and providing validation support for various additional Spring projects, like Spring AOP, Spring Webflow, Spring Integration, etc.
Note: this cannot be installed in addition to the new Spring Tools 4. If you want to combine both generations, please use the Spring Tools 3 Add-On for Spring Tools 4 marketplace entry.
Attention – End of life: The Spring Tools 3 are no longer maintained and no longer updated for newer Eclipse versions. Please upgrade to Spring Tools 4 for Eclipse.
Spring Tools 4 (aka Spring Tool Suite 4)
Spring Tools 4 is the next generation of Spring tooling for your favorite coding enrivonment. Largely rebuilt from scratch, it provides world-class support for developing Spring-Boot-based enterprise applications, whether you prefer Eclipse, Visual Studio Code, or Eclipse Theia.
Now just click on the install button to start the installation process.

Step-2. Confirm STS Features
Once you click on install, you will be asked to choose and confirm the STS features by clicking on Confirm button as below image.

Step-3. Review Licenses & Accept agreements
Now once you confirm the STS features, you have to accept the terms of the license agreements. As you can see in the below image.
Accept the license agreements and click on the Finish button.

As soon as you click on the Finish button it will start downloading and installing software as you can see below image.
The you can see the Software now is installing, and you will be asked for Trust Authorities:

It takes a few minutes to install so wait for it.

You also may be prompted for Trust Artifacts:

Step-4. Restart Eclipse IDE

Once the installation has been completed it will ask you to restart the eclipse IDE to affect the STS plug-in installation. Click on Restart Now button as below image:
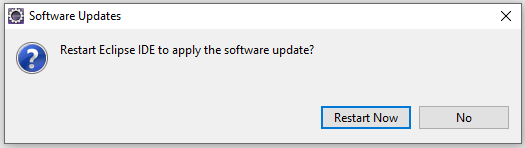
After restarting the Eclipse IDE, you can check again the Eclipse Marketplace to see if STS 4 is already installed:

Step-5. Verify STS installation
To verify it click on File > New > Others… and type spring, you can see the below images:
From here now you can able to create a spring boot application.

You can also check by clicking Window > Show View > Others… and see the below image:

And also you can find it in Prospective by clicking on Window > Perspective > Open Perspective > Others… you can able to see the below image:
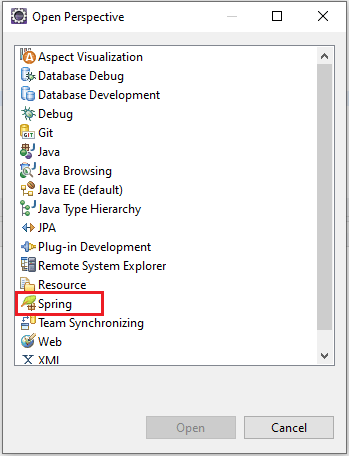
Install Spring Tool Suite 4 Without MarketPlace
Sometimes Internet connectivity issues or unique requirements do not allow you to install STS through the Marketplace. In this case, you can use manual installation.
Here are the steps to install STS in Eclipse without using Marketplace:
Step 1: Visit the Spring Tool Suite homepage to download the version suitable for your Eclipse. You can also search on Google to find the official download page.
Step 2: After downloading, unzip the downloaded file into a folder.
Step 3: Open Eclipse and select “Help” from the main menu bar.
Step 4: Select “Install New Software” from the list of options.
Step 5: In the new “Install” window, click the “Add” button to add a new installation source.
Step 6: Give a name and path to the new installation source. You can use any name you want, for example: “STS Plugin”. Then, click the “Archive” button and select the JAR file you extracted from the download.
Step 7: Select the new installation source you created in the previous step from the “Work with” list.
Step 8: Select “Spring Tool Suite” from the list of plug-ins and click the “Next” button.
Step 9: Next, you will see the specific installation sequences for STS. Continue following the instructions and click the “Next” and “Finish” buttons to complete the installation process.
Step 10: Finally, restart Eclipse for the settings to take effect. After rebooting, you will see that STS has been successfully installed in your Eclipse.
Above is how to install STS in Eclipse without using Marketplace. However, please note that manual installation can be more complicated and require you to follow specific steps.
Install Spring Tool Suite 4 as Standalone Edition
Step 1: You can search on Google with the phrase “spring tool suite”, then click on the link: https://spring.io/tools

Step 2: You can choose download the Spring Tools 4 for Eclipse on Linux:
wget https://download.springsource.com/release/STS4/4.20.0.RELEASE/dist/e4.29/spring-tool-suite-4-4.20.0.RELEASE-e4.29.0-linux.gtk.x86_64.tar.gz

Step 3: Extract the downloaded archive file, and double click on the file SpringToolSuite to open :

Step 4: Prepare the workspace

Step 5: Starting for Spring projects

Conclusion
In this article, you have installed Spring Tool Suite (STS) in your Eclipse IDE successfully. Now you can able to create any Spring boot application.
Hope you like it.
FAQ
How do you add dependency in Spring Tool Suite?
Right-click on the pom.xml of the generated project and choose Spring -> Add Starters from the context menu. It opens up the same dialog and lets you add additional dependencies.