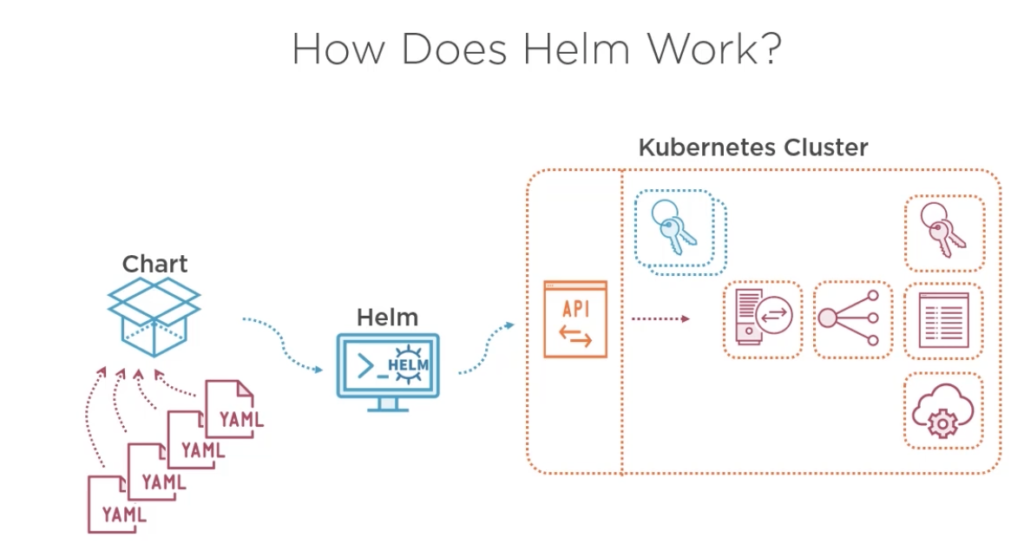Kubernetes is dominating the container orchestration market. Helm is a package manager for Kubernetes. Helm Kubernetes deploys something as packages called Kubernetes Helm charts. The helm, which is the Kubernetes version of yum or apt allows user to easily templatize their deployment and provides a set of configuration framework that allows users to customize their deployments. Google Kubernetes Engine (GKE) is where we are going to deploy our microservice.
In this blog, we are going to provide you with an overview of Helm and Helm Charts description and why is it beneficial. If you are new to Kubernetes, it will be helpful to read Kubernetes Introduction and Its architecture first to familiarize yourself with the basics concept. It also covers the installation and configuration of the helm, and also deployment of microservice using Helm charts Kubernetes and Helm command Kubernetes.
What is Helm:
Most of the programming languages and operating systems have package managers of their own to help with the installation and maintenance of software. Helm Kubernetes also provides the same basic features such as the package managers you may already be familiar with, like Python’s pip and Debian’s apt.
With Helm you can:
- Install software.
- Automatically install software dependencies.
- Upgrade software.
- Configure software deployments.
- Fetch software packages from repositories.
Also read: Kubernetes service by Amazon EKS
Helm Architecture:
Helm Kubernetes has two parts, the client(CLI) and the server(Tiller), it works on a client-server model.
- Tiller: Helm manages Kubernetes application through a component called Tiller, a Server installed within the Kubernetes cluster. Tiller interacts with the Kubernetes API server to install, upgrade, query, and remove Kubernetes resources. But for development, it can also be run locally and configured to talk to a remote Kubernetes cluster.
- Client(CLI): So, the client lives on the local workstation and the server on the Kubernetes cluster to execute what is needed. Think of CLI is used to push the resources you need and the Tiller runs inside of the Kubernetes cluster and manages (creating/updating/deleting) resources of the helm charts.

But a problem arose when the DevOps and SREs had to learn additional operational steps when installing Tiller into a multi-tenant cluster. Tiller’s release management system did not need to rely upon an in-cluster operator to maintain state or act as a central hub for Helm release information. Instead, we could simply fetch information from the Kubernetes API server, render the Charts client-side, and store a record of the installation in Kubernetes.
So, the Tiller’s primary goal could be accomplished without Tiller, so the CNCF decided to remove the helm completely from the Helm v3. Click here to know more.
Check out: to know more about Docker Container Lifecycle Management. Click here
Components Of Helm:
Helm Charts:
As mentioned earlier, Helm is a package manager like apt or yum in Linux systems. The helm charts are nothing but a packaged application. So, the ‘helm charts‘ is a collection of all of the versioned, pre-configured application resource which can be deployed as one unit. Thus, any version of the chart with a different set of configurations can be deployed. On the other hand, a single chart might be used to deploy pods, or something complex, like a full web app stack with HTTP servers, databases, caches, and so on.
Value Files:
One of the built-in objects of Helm is Values. This provides access to values passed into the chart. Its content comes from sources like a separate file, for example, say ‘values.yaml‘ file. Hence, these values file contains information like the name of the deployment, the number of replicas, metadata, etc. Think this as a dictionary having keys and values that will be referred by the Kubernetes manifests file during runtime.
Also read: How to install docker on Windows, Ubuntu and MAC
What Is A Helm Chart?
Helm packages are called charts. These charts comprise of a few YAML configuration files and some templates that are rendered into Kubernetes manifest files. To create a new chart, run “helm create YOUR-CHART-NAME”. Chart names must be lower case letters and numbers. Words may be separated with dashes (-). Neither uppercase letters nor underscores can be used in chart names. Dots should not be used in chart names. Click here to know more.
Examples:
drupal
nginx-lego
aws-cluster-autoscalerOnce this is created, the directory structure should look like below:
YOUR-CHART-NAME/
|
|- .helmignore
|
|- Chart.yaml
|
|- values.yaml
|
|- charts/
|
|- templates/
- .helmignore: Holds all the files to ignore when packaging the chart. Similar to .gitignore on git.
- Chart.yaml: Here goes all the information about the chart being packaged. For instance, your version number, etc.
- Values.yaml: Here, you define all the values that are to be injected into the templates. For example, if terraform is familiar, think of this as helm’s variable.tf file.
- Charts: If your chart is dependent on some other chart, this is where you store them. You might be calling another chart for your chart to function properly.
- Templates: Inside this folder, you put all the actual manifests that are being deployed with the chart. For instance, you might be deploying an Nginx deployment that needs a service, configmap and secrets. These deployment.yaml, service.yaml, config.yaml, and secrets.yaml all needed to be deployed in the template dir. They will all get their values from values.yaml from above.
Find out about what is Kubernetes Label here.
Why Use Helm?
Helm is a client /server application. Helm helps in the following vital ways:
- Improves productivity
- Helm simplifies software deployment
- Enables the adaptation of cloud-native applications
- Reduces the complexity of deployments of microservices
Once the Helm is installed and configured, you would be able to install production-ready applications from software vendors, such as MongoDB, MySQL, and others, into your Kubernetes cluster with one very simple helm install command. Additionally, removing installed applications in your cluster is as easy as installing them.
Also Check: Our blog post on Kubernetes network policy. Click here
Installation And Configuration:
So, if you are ready to use Helm Kubernetes, installing and configuring Helm for your Kubernetes cluster is a very simple and uncomplicated process. There are multiple versions of Helm that can be installed V3 being the latest, all of which can be configured to your requirements.
Creating your first Helm chart is as easy as installing some charts from the stable repository, which is there on the GitHub. It is a collection of curated applications to be deployed into the cluster. A Helm user can either get charts from the stable repositories or can write an own chart for your applications which Helm a simple Developer’s Guide for getting started.
There is a detailed guide below, on how to install Helm and deploy a microservice using Helm charts and Helm commands on Google Kubernetes Engine.
Deploying A microservice On GKE:
The steps to deploy a microservice on GKE are:
Step-1: Create a Helm Kubernetes Cluster
The first step is to create a Kubernetes cluster using the console. In the example below, a new cluster on GKE is created with name ‘helm-cluster’. As Helm is platform-independent,
you can use any other provider like AKS, EKS, OKE, etc.

Step-2: Connecting to the Cluster
The second step is to connect to the created cluster. For this, you can either use a cloud shell or a local machine, wherever the Google Cloud Platform is configured.
$ gcloud container clusters get-credentials helm-cluster --zone us-
central1-c --project [PROJECT_ID]
Fetching cluster endpoint and auth data.
kubeconfig entry generated for helm-cluster.Also Check: How to Create Aks Cluster. Click here
Step-3: Installing Helm
The next step is to install the latest version of the helm, i.e, Helm3 by the following set of commands.
$ curl -fsSL -o get_helm.sh
https://raw.githubusercontent.com/helm/helm/master/scripts/get-helm-3
$ chmod 700 get_helm.sh
$ ./get_helm.sh
Helm v3.2.4 is available. Changing from version v3.2.1.
Downloading https://get.helm.sh/helm-v3.2.4-linux-amd64.tar.gz
Preparing to install helm into /usr/local/bin
helm installed into /usr/local/bin/helm Step-4: Configuring Tiller
Service accounts are used to provide identity in Kubernetes. By default, applications will authenticate as the default service account in the namespace they are running in and this has to be changed. So, run the commands given below to setup and configure tiller to use a separate service account for the Tiller.
$ kubectl create serviceaccount --namespace kube-system tiller
serviceaccount/tiller created
$ kubectl create clusterrolebinding tiller-cluster-rule --
clusterrole=cluster-admin --serviceaccount=kube-system:tiller
clusterrolebinding.rbac.authorization.k8s.io/tiller-cluster-rule
created
$ kubectl patch deploy --namespace kube-system tiller-deploy -p
'{"spec":{"template":{"spec":{"serviceAccount":"tiller"}}}}'Also Check: Our blog post on Kubernetes rbac
Step-5: Prepare Helm manifests
The Helm setup is now done. So, as mentioned before the two main components of Helm are Charts and the values files. Therefore, now let us start with the creation of these files in a separate directory. In the below example, the directory is named as ‘helm_directory‘.
$ mkdir
helm_medium
$ cd
helm_mediumAnd this is where we will be placing our Chart.yaml band the values.yaml. Below is the Chart.yaml file.
apiVersion: v1
description: A Helm chart based deplyoment for GKE
name: helm-demo
version: v1Note: The name, the description, and the version can be changed as per your use case.
The next step is to write the values.yaml file in the same directory.
appVersion: v1
Dep:
namespace: default
label: helm-demo
replicaCount: 1
image:
repo: anm237/helloworldnode
tag: v1
resources:
requests:
cpu: 250m
limits:
cpu: 500m
container_port: 8080
Svc:
namespace: default
label: helm-demo
port: 80
target_port: 8080
Helm charts uses values.YAML file to separate runtime values from the design-time definition of the charts.
Also Check: What are Pods in Kubernetes. Click here
Step-6: Kubernetes Manifests
The sixth step is to create a new directory inside the ‘helm_medium’ directory and name it as ‘templates’. This templates directory will contain the Kubernetes manifests files. The structure of the directory is shown below:
$ tree
.
├── Chart.yaml
├── templates
│ ├── deployment.yaml
│ └── service.yaml
└── values.yaml
1 directory, 4 files
The ‘deployment.yaml’ and ‘service.yaml’ will be placed inside the templates directory. The deployment.yaml is given below.
apiVersion: apps/v1beta1
kind: Deployment
metadata:
namespace: {{ .Values.Dep.namespace }}
name: {{ .Values.Dep.label }}
spec:
replicas: {{ .Values.Dep.replicaCount }}
revisionHistoryLimit: 10
strategy:
rollingUpdate:
maxSurge: 1
maxUnavailable: 1
minReadySeconds: 5
template:
metadata:
labels:
app: {{ .Values.Dep.label }}
spec:
containers:
- name: {{ .Values.Dep.label }}
image: {{ .Values.Dep.image.repo }}:{{ .Values.Dep.image.tag }}
ports:
- containerPort: {{ .Values.Dep.container_port }}
resources:
requests:
cpu: {{ .Values.Dep.resources.requests.cpu }}
limits:
cpu: {{ .Values.Dep.resources.limits.cpu }}All the parameters are referred to as {{.values}} preceded with the location of the key in the values.yaml file. Considering that, all the deployment-related files are stored under ‘Dep’, the parameters will be referred to as {{.Values.Dep.}}. Same way, the service.yaml will refer to as {{.Values.Svc.}}
apiVersion: v1
kind: Service
metadata:
namespace: {{ .Values.Svc.namespace }}
name: {{ .Values.Svc.label }}
spec:
type: LoadBalancer
ports:
- port: {{ .Values.Svc.port }}
targetPort: {{ .Values.Svc.target_port }}
selector:
app: {{ .Values.Svc.label }}Also Read: Our previous blog post on the Kubernetes cluster. Click here
Step-7: Validation of Helm manifests
After following all the 6 steps, the chart, the values, and the Kubernetes manifests are prepared and correctly placed. Now, we have to ensure if the right values are being referred by the Kubernetes manifests, run this single powerful command given below, and remember to execute the command where the ‘templates’ directory is placed.
$ helm template . -f values.yaml
---
# Source: helm-demo/templates/service.yaml
apiVersion: v1
kind: Service
metadata:
namespace: default
name: helm-demo
spec:
type: LoadBalancer
ports:
- port: 80
targetPort: 8080
selector:
app: helm-demo
---
# Source: helm-demo/templates/deployment.yaml
apiVersion: apps/v1beta1
kind: Deployment
metadata:
namespace: default
name: helm-demo
spec:
replicas: 1
revisionHistoryLimit: 10
strategy:
rollingUpdate:
maxSurge: 1
maxUnavailable: 1
minReadySeconds: 5
template:
metadata:
labels:
app: helm-demo
spec:
containers:
- name: helm-demo
image: anm237/helloworldnode:v1
ports:
- containerPort: 8080
resources:
requests:
cpu: 250m
limits:
cpu: 500m
The output from this will be the final service and the deployment file. Thus, the output is the same as what the Kubernetes engine will ingest while deployments are made. Only validate if all the fields have the proper value.
Check Out: What is Networking in Kubernetes? Click here
Step-8: Deployment using Helm
After you validate, deploy the microservice using the helm command. This command must be executed at the Chart.yaml‘s location.
$ helm upgrade --install --namespace
$NAMESPACE $APP_LABEL
.And in the final command pass the appropriate NAMESPACE and APP_LABEL. As a result, the microservice will be deployed on the GKE! You can confirm this by navigating through the GKE console for verification. In conclusion, the service will be exposed to the Google HTTP(s) Load balancer.

By clicking on the Load Balancer’s public IP, you can see the output being served by your deployed application (A simple node.js, “Hello World application is deployed for example).

The output of the deployed application
Yayyy! We have finally deployed our first microservice application using Helm Charts Kubernetes and Helm commands Kubernetes on Google Kubernetes Engine (GKE).