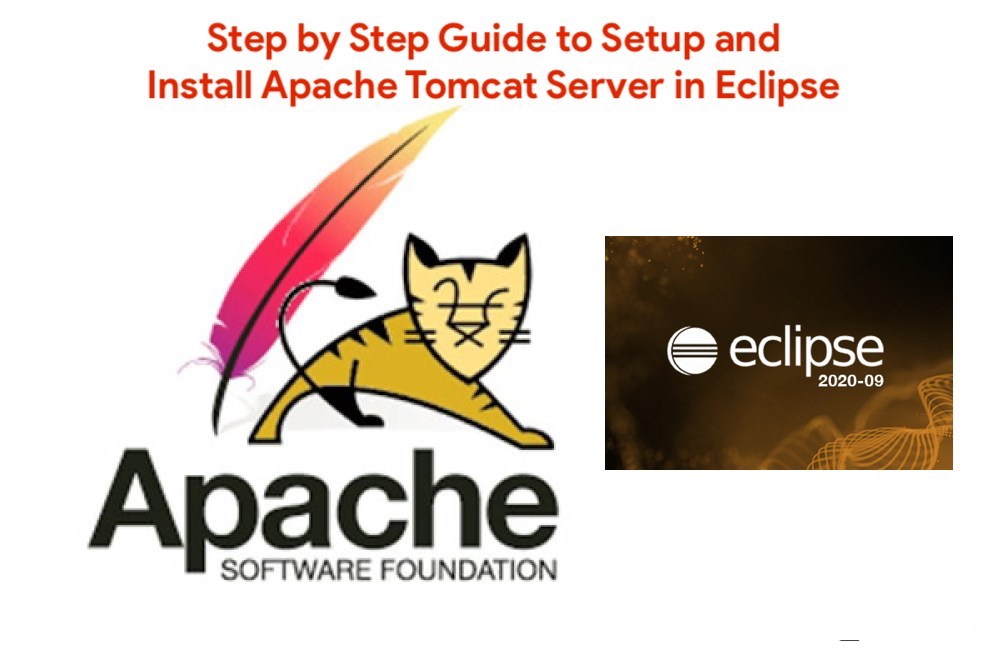Eclipse is a very powerful development environment for Java. Mainly for Web Development project you need Web Server. Apache Tomcat is the best production ready web container.
By default when you download Eclipse IDE, it doesn’t come with Tomcat install with it. In this tutorial we will go over all detailed steps to configure Apache Tomcat successfully in Eclipse environment.
Have any of below questions? Then you are at right place.
- Configuration of the Eclipse Workspace and Apache Tomcat
- How can I add Tomcat server to eclipse?
- Installing Apache Tomcat Server – Eclipse
- Tutorial: Configuring and Using Apache Tomcat 9 with Eclipse
- Apache Tomcat Eclipse Integration Guide & Plugin
- how to add apache tomcat server in eclipse Photon?
Configure Tomcate in Eclipse
Step-1
Download Apache Tomcat from this link. I’m using version 9.0.10.

Same tutorial works with
Tomcat 10.0too 🙂 .

Step-2
Extract it to Document folder.

Step-3
- Open Eclipse Environment
- Click on
ServersTab - Click on No servers are available.
Click this link to create a new server... - Click
Tomcat v9.0 Serverand Next

Step-4
Select Apache installation Directory and click Finish.

Step-5
You should see Tomcat v9.0 Server at localhost [Stopped, Republish] under Servers tab. Double click on it verify HTTP ports information.
By default HTTP port is 8080.

Step-6
Now right click on Server and click Start.

Console output:
Aug 04, 2018 11:12:57 AM org.apache.catalina.startup.VersionLoggerListener log INFO: Server version: Apache Tomcat/9.0.10 INFO: OS Name: Mac OS X INFO: OS Version: 10.13.6 INFO: Architecture: x86_64 INFO: Java Home: /Library/Java/JavaVirtualMachines/jdk-10.0.2.jdk/Contents/Home INFO: JVM Version: 10.0.2+13 INFO: JVM Vendor: "Oracle Corporation" INFO: CATALINA_BASE: /Users/appshah/Documents/jee-photon/workspace/c/.metadata/.plugins/org.eclipse.wst.server.core/tmp0 INFO: CATALINA_HOME: /Users/appshah/Documents/jee-photon/apache-tomcat-9.0.10 INFO: Command line argument: -Dcatalina.base=/Users/appshah/Documents/jee-photon/workspace/c/.metadata/.plugins/org.eclipse.wst.server.core/tmp0 INFO: Command line argument: -Dcatalina.home=/Users/appshah/Documents/jee-photon/apache-tomcat-9.0.10 INFO: Command line argument: -Dwtp.deploy=/Users/appshah/Documents/jee-photon/workspace/c/.metadata/.plugins/org.eclipse.wst.server.core/tmp0/wtpwebapps INFO: Command line argument: -Dfile.encoding=UTF-8 INFO: The APR based Apache Tomcat Native library which allows optimal performance in production environments was not found on the java.library.path: [/Users/appshah/Library/Java/Extensions:/Library/Java/Extensions:/Network/Library/Java/Extensions:/System/Library/Java/Extensions:/usr/lib/java:.] INFO: Initializing ProtocolHandler ["http-nio-8080"] INFO: Using a shared selector for servlet write/read INFO: Initializing ProtocolHandler ["ajp-nio-8009"] INFO: Using a shared selector for servlet write/read INFO: Initialization processed in 1946 ms INFO: Starting service [Catalina] INFO: Starting Servlet Engine: Apache Tomcat/9.0.10 INFO: At least one JAR was scanned for TLDs yet contained no TLDs. Enable debug logging for this logger for a complete list of JARs that were scanned but no TLDs were found in them. Skipping unneeded JARs during scanning can improve startup time and JSP compilation time. WARNING: Creation of SecureRandom instance for session ID generation using [SHA1PRNG] took [262] milliseconds. INFO: Starting ProtocolHandler ["http-nio-8080"] INFO: Starting ProtocolHandler ["ajp-nio-8009"] INFO: Server startup in 1655 ms
It should be up and running on port 8080 and you could visit default page using URL: http://localhost:8080/
Troubleshooting:
Getting 404 - Page not found error? Try following steps.

Today I was running Apache Tomcat from Eclipse and while accessing URL http://localhost:8080 found HTTP Status 404 – Not Found error.
The origin server did not find a current representation for the target resource or is not willing to disclose that one exists.
Steps worked perfectly fine but as I didn’t have any projects added to tomcat webapps folder it threw 404 error for me.
If you also face 404 Page not found error then try following below steps:
Step-1
- Go to Eclipse IDE
- Click on
ServersTab - Double click on
Tomcat v9.0 Server at localhost

Step-2
- New Apache Tomcat configuration page will open
- Go to
Server Locationsection - Select
Use Tomcat installation(takes control of Tomcat installation)

Step-3
- Save configuration
RestartServer by right clicking on tomcat server and clickRestart- Visit
http://localhost:8080again and now you should see working tomcat page

I hope this tutorial works well for you. Happy coding and keep visiting.
This tutorial works for Apache
Tomcat 10.0too.